

Excel(エクセル)でできる温度・湿度管理表と分析・グラフ

温度・湿度管理に用いられるチェックシートや管理表。手書きで作成することもできますが、Excelを使うことでより手軽で分かりやすく仕上げられます。今回は、Excelを使った温度・湿度管理や分析の方法をご紹介します。
温度・湿度チェックシートの作り方
まずはもっとも基本となる温度・湿度のチェックシートをExcelで作ってみましょう。印刷して対象の場所に貼り、スタッフに直接記入してもらう表です。一度作成しておけば、テンプレートとして今後も利用できるため便利です。
必要な項目
- 年月
- 対象・場所(冷蔵庫など)
- 基準値(温度は20〜25℃、湿度は30〜50%など)
- 日付
- 時間
- 温度・湿度
- 担当者
- 備考 など
上記以外にも、それぞれの環境に合わせて必要な項目を追加してください。
以下は、冷蔵庫用の温度・湿度チェックシート例です。なお、今回のチェック項目は温度のみとしました。
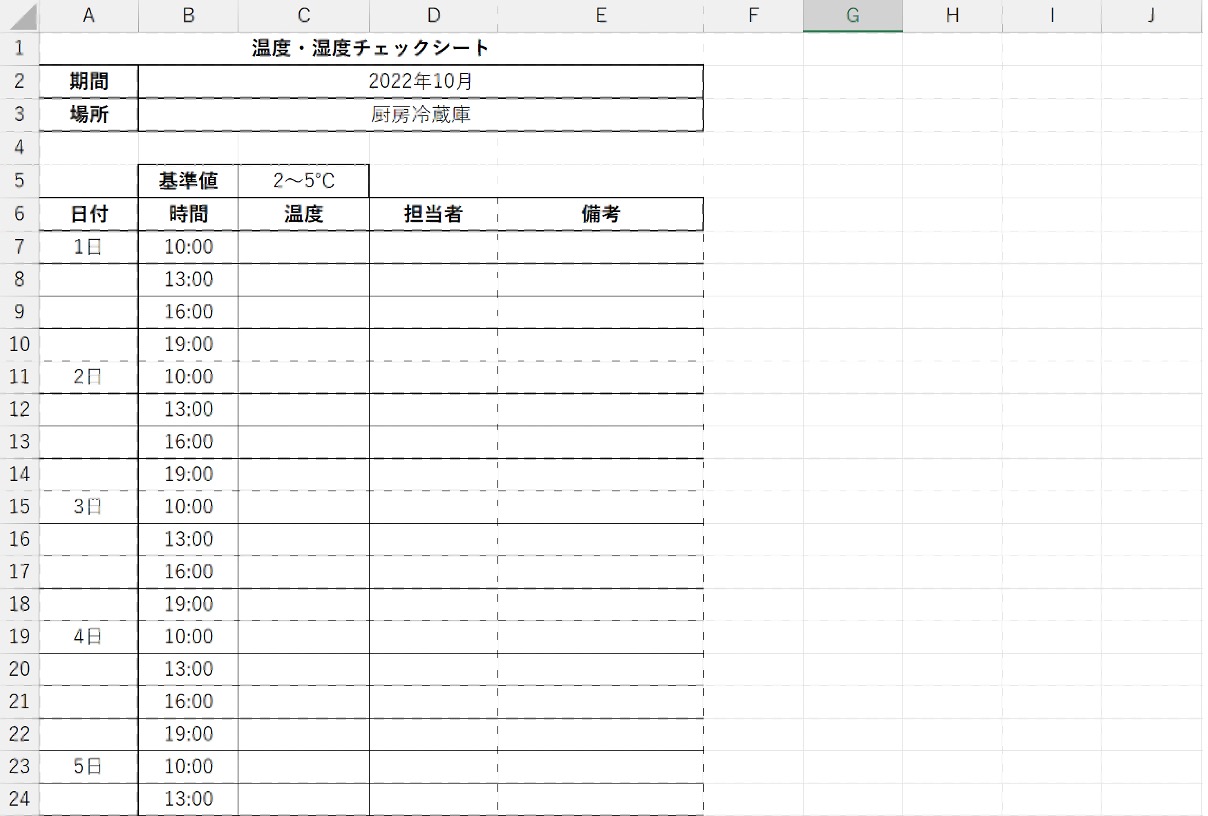
作成のポイント
表の作成自体は、Excelを使っている方であればそこまで難しくはないはずです。Excel初心者の方でも十分に作成できます。
なお、ポイントとしては、“1箇所あたり1枚つくる”を基本としておきましょう。俯瞰のしやすさから言えば、チェック箇所をすべてまとめるほうがよいのですが、スタッフが記載するたびに紙を持ち出す必要があります。できれば、チェック箇所ごとに貼り付けておくと簡便です。
また、チェックの頻度や表のレイアウト次第ではありますが、期間は2週間~1カ月程度とするのが一般的です。
手書きのデータをExcel(エクセル)に転記
温度・湿度チェックシートに記録が集まれば、それを使い温度・湿度管理の分析が行えます。この第一歩は、手書きのデータをExcelに転記する作業です。
転記は、記録をデータにすることでもあります。パソコンで扱い易くなるだけでなく、保管場所の節約にもなるため、ぜひ取り組みましょう。
転記のポイント
転記は月に一度の頻度で行うのがおすすめです。非常に地道な作業なので、分量が多くなると面倒です。毎月のルーティンワークに組み込むようにしましょう。
なお、紙からの転記にはミスが起こりやすいので注意が必要です。できれば自分以外によるダブルチェックを受けられるとよいでしょう。
また、Excelならではのポイントとして、「数字や記号はすべて半角、余計な空白などは入れない」という点です。全角の数字や記号、余計な空白(スペース)は、記録をデータとして扱いにくくするため、使用を控えましょう。同じ理由で、セルの統合もしてはいけません。
管理表の作り方と転記
温度・湿度記録の転記先である管理表の作り方を解説します。
(1)見出し列の作成
まずは見出し列の作成です。今回は、以下の項目を用意しました。
- 日付
- 時間
- 対象・場所
- 温度
- 湿度
- 担当者
- 備考
基本的には、温度・湿度チェックシートと同じものです。もしくは、備考などは省いても構いません。
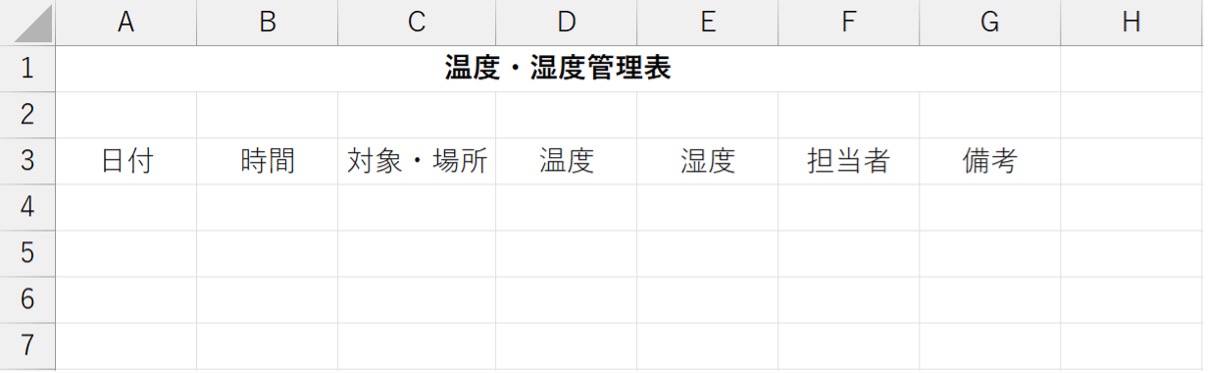
(2)フィルター等の設定をする
見出しに対してフィルターを設定しましょう。
まずはわかりやすいよう、数日分のデータを転記しました。

見出し列をすべて選択した状態で、リボンメニューからデータ>フィルターをクリックしましょう。これで、期間や時間、対象などを絞り込みやすくなりました。
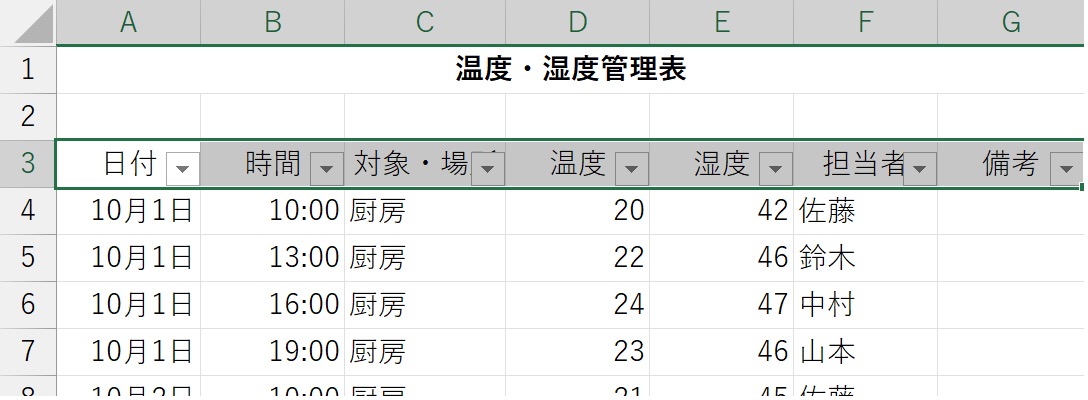
たとえば、朝10時の時点での温度と湿度だけを比較するには、見出し列「時間」のフィルターで「10:00」のみにチェックを入れます。
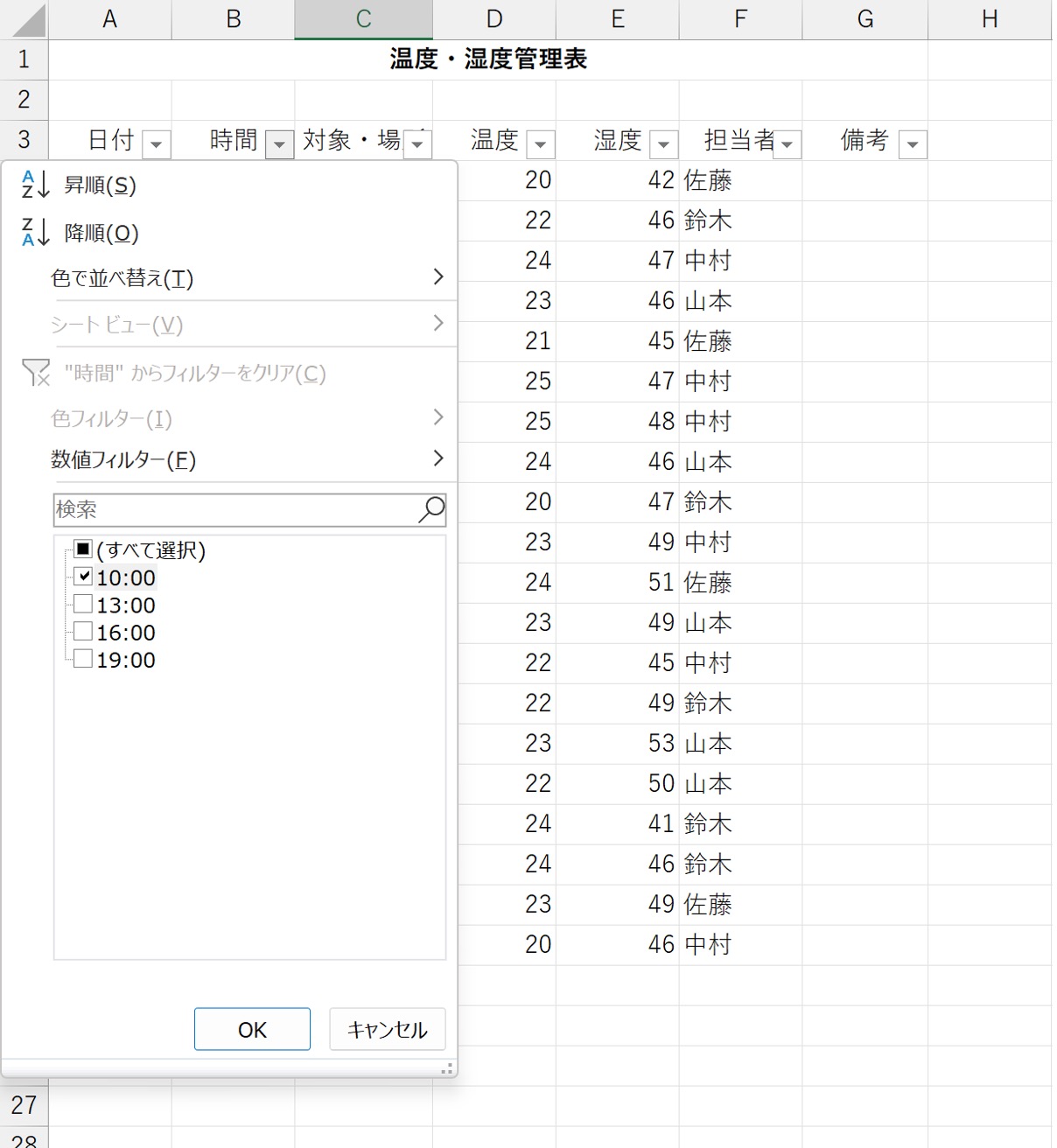
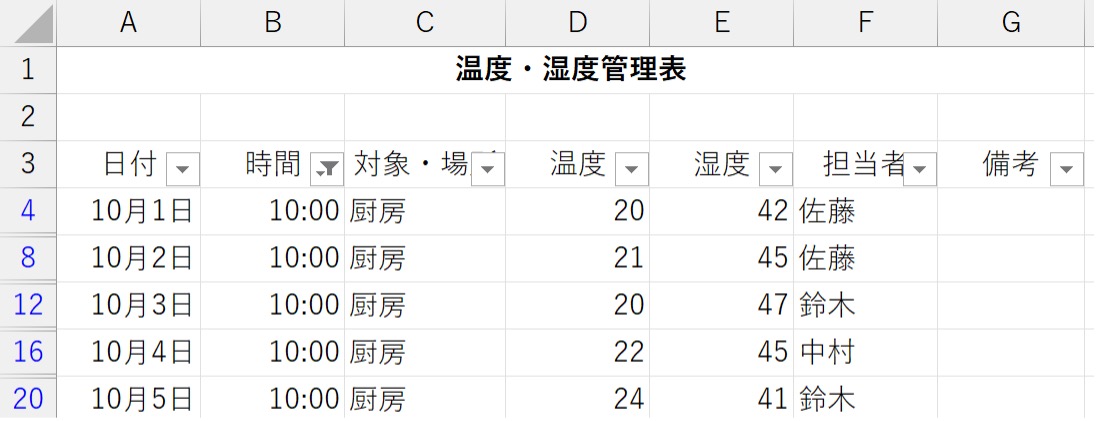
これで、厨房の朝10時時点における温度と湿度を絞りこめました。
このように、記録をExcelに転記してデータ化することは、さまざまな分析を行うための基本になります。フィルター機能を使うだけでもさまざまな分析が行えるので、ぜひ実行してみてください。
Excel(エクセル)で温度・湿度を分析
次はより詳細な分析方法を解説します。ここではピボットテーブルを使い、データの整理とグラフ化を行いましょう。
Excel(エクセル)のピボットテーブルによる分析方法
(1)ピボットテーブルの作成
まずは前項で作成した管理表を元に、ピボットテーブルを作成します。見出し列を含むデータを範囲指定してください。
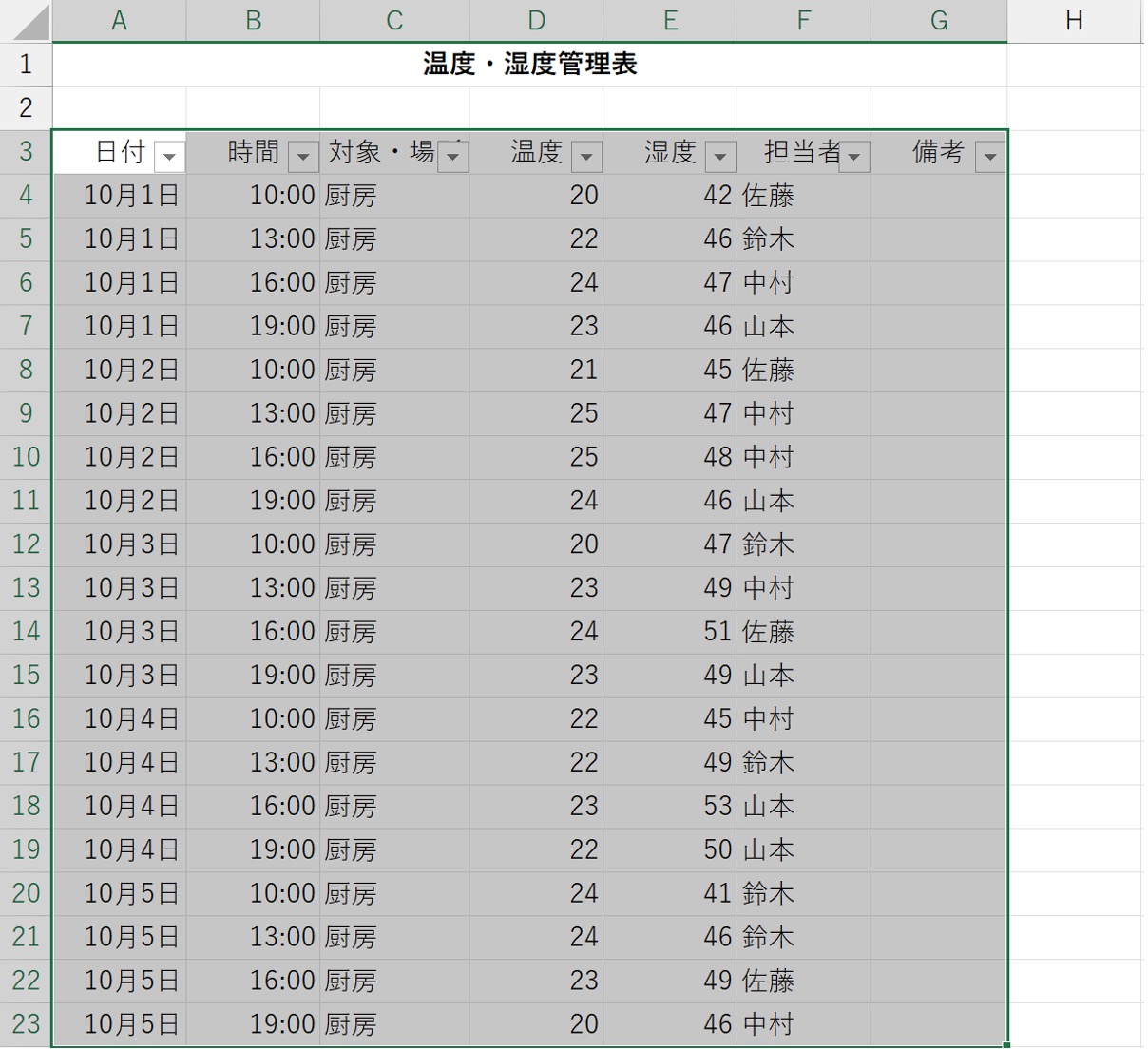
リボンメニューの挿入>テーブル>ピボットテーブルをクリックしてください。「テーブルまたは範囲からピボットテーブル」が表示されるのでOKをクリックします。
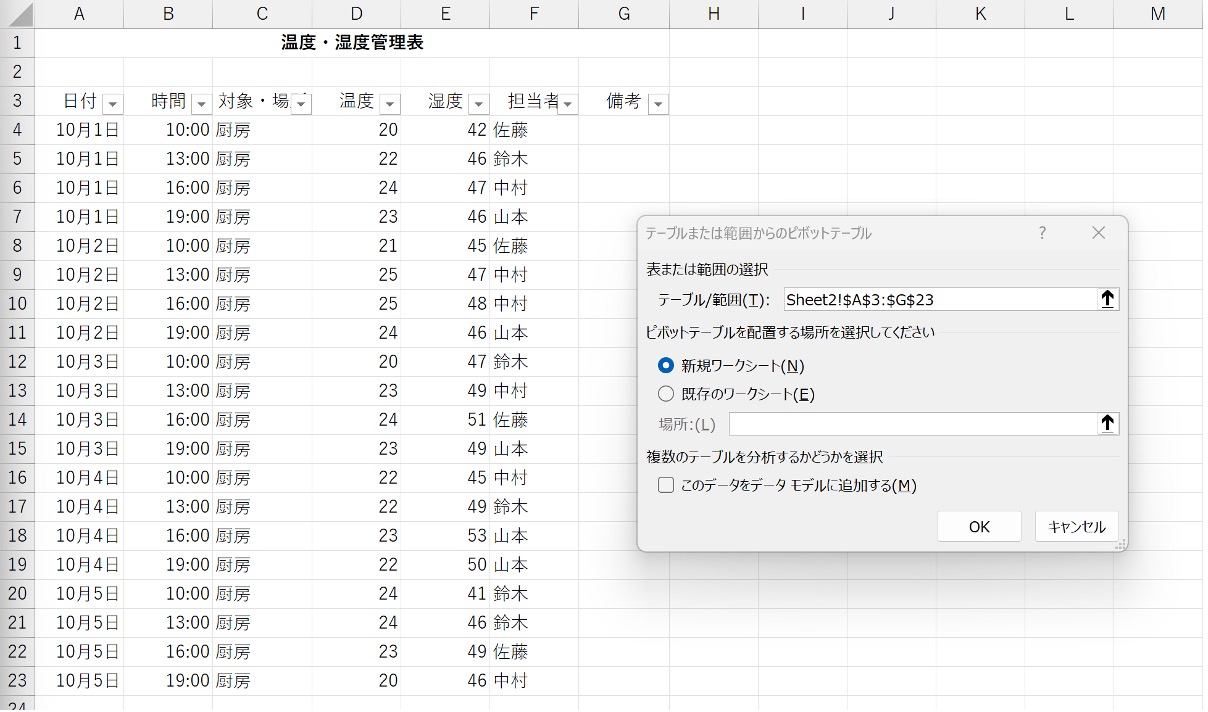
(2)ピボットテーブルの設定
画面右側の「ピボットテーブルのフィールド」から、以下の項目にチェックを入れます。
- 日付
- 時間
- 温度
- 湿度
行に日付・時間、値に温度・湿度が設定されていることを確認してください。また、値が合計になっているので、ここを「値フィールドの設定」を使い、平均に変更しておきましょう。
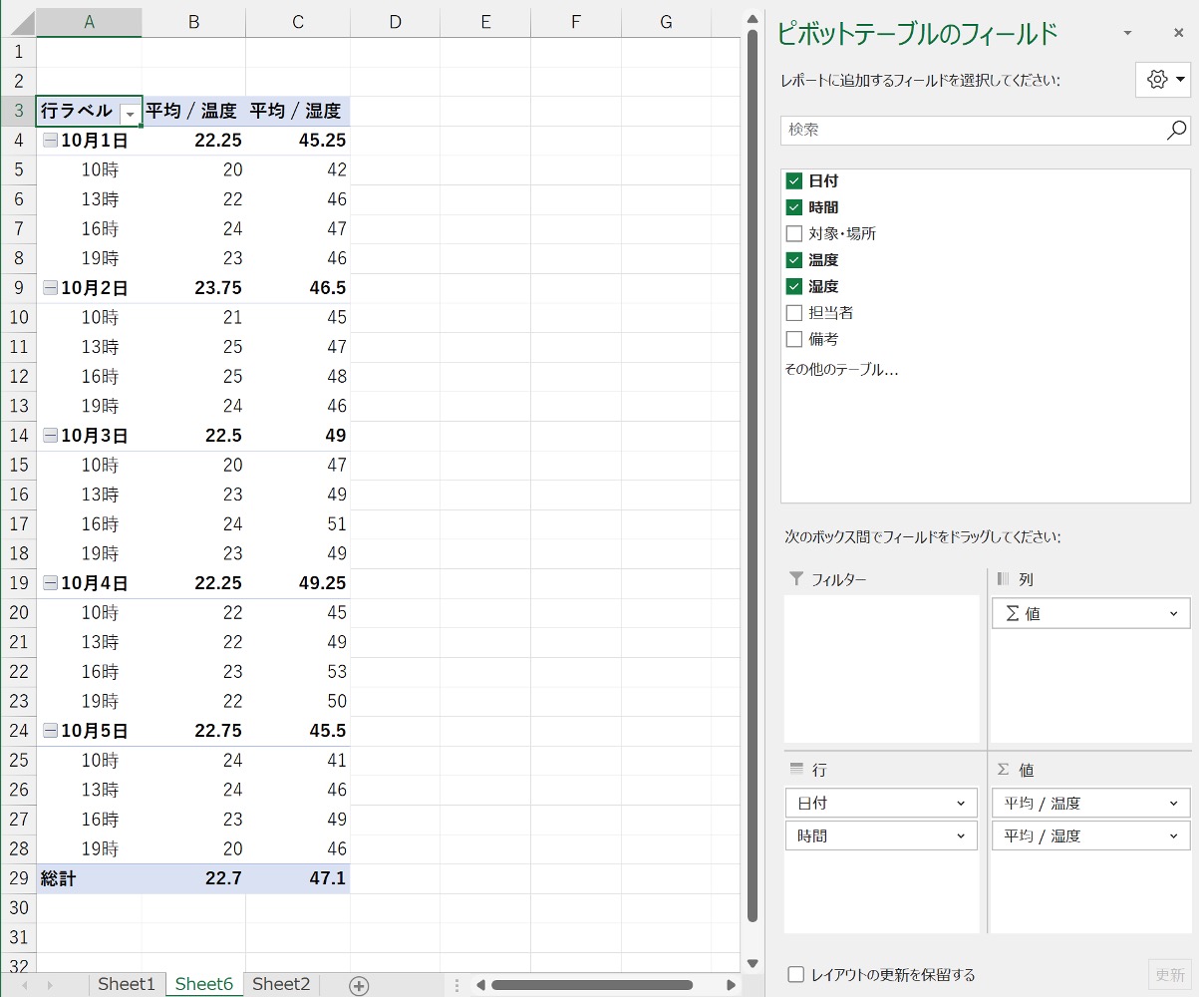
これで5日分の温度・湿度のピボットテーブルが完成しました。日別の平均温度・湿度についても確認できます。
(3)ピボットグラフの作成
最後に温度・湿度の推移を折れ線グラフにしましょう。
リボンメニューのツール>ピボットグラフをクリックします。その後表れる「グラフの挿入」から、「折れ線」を選択し、OKをクリックしてください。
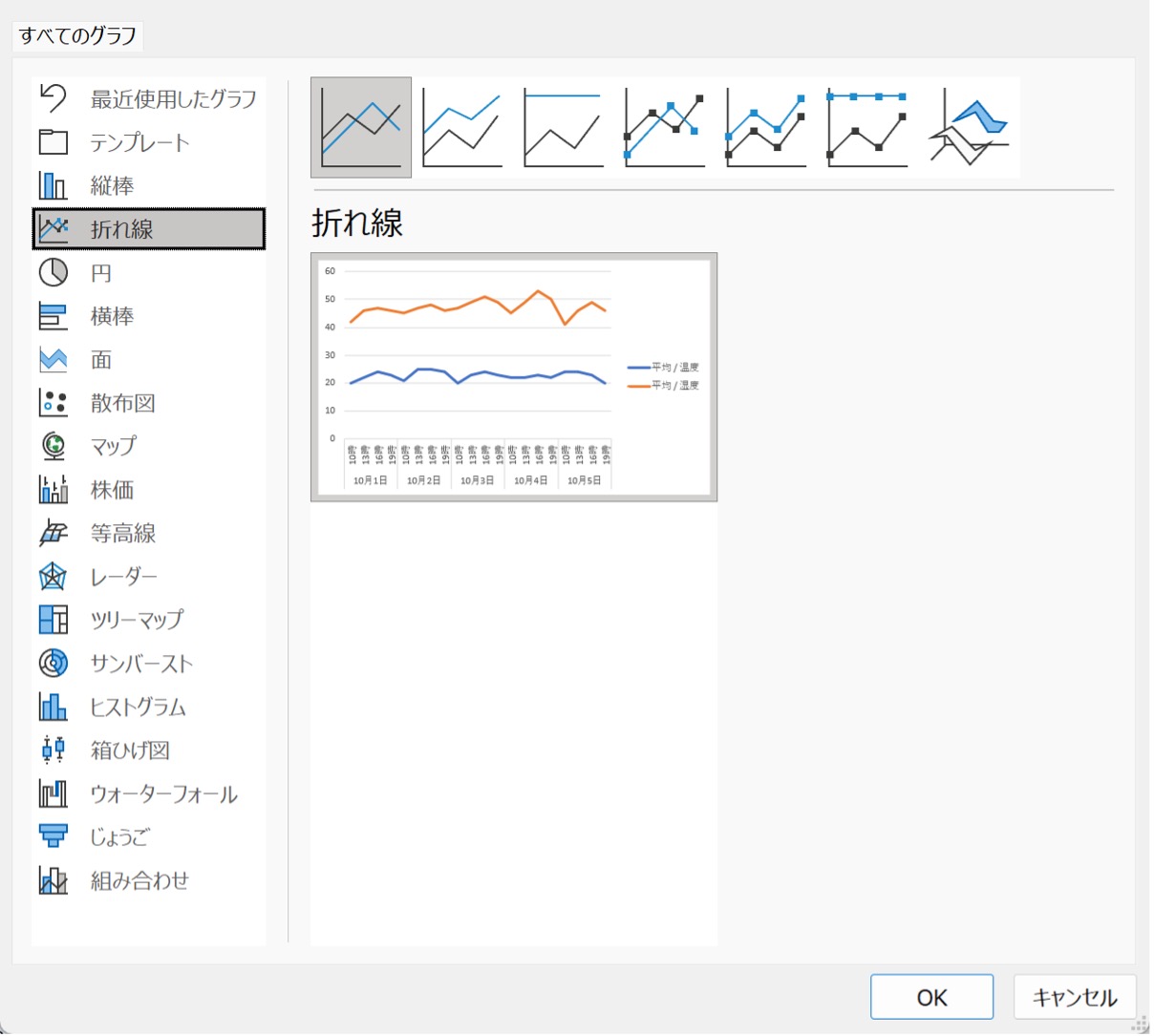
シートにグラフが挿入されます。大きさを適宜変更すれば、以下のような表示となります。一日のなかで温度と湿度がどのように変化しているのかといった分析が行えます。
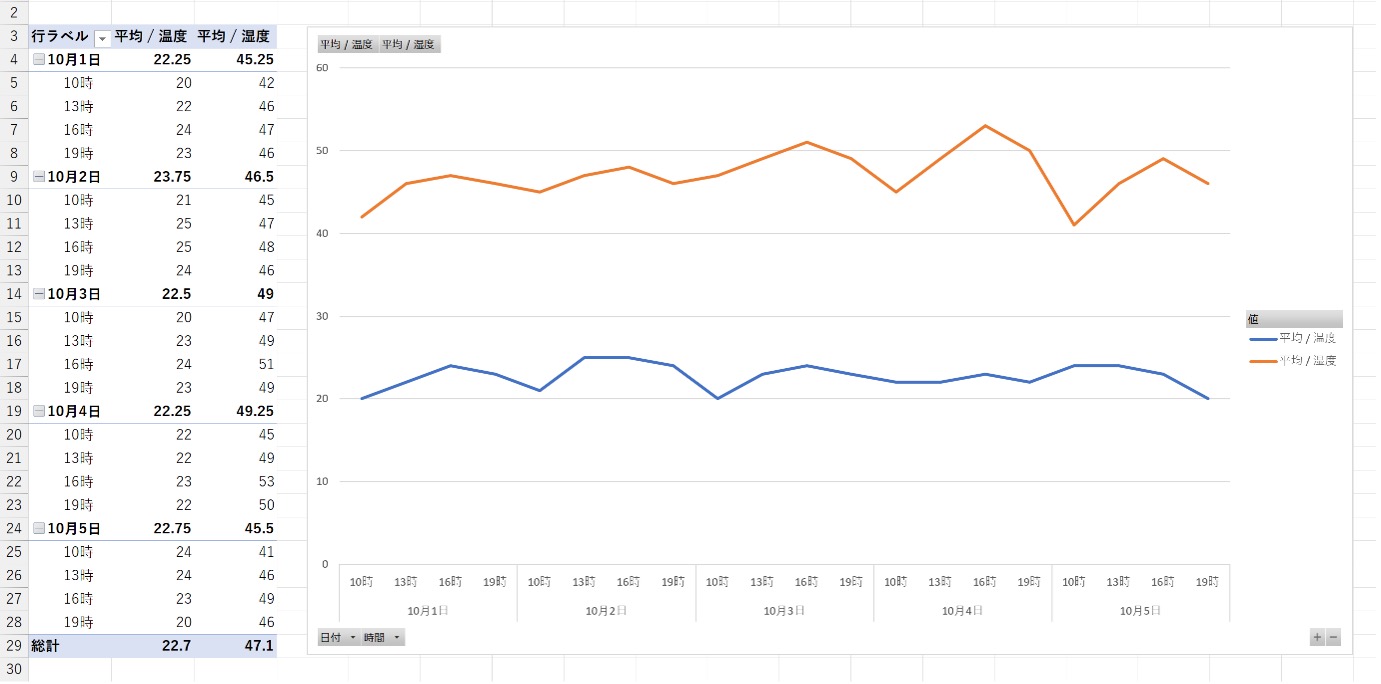
Excel(エクセル)を使うことのメリット・デメリット
Excelを活用すれば、上記のようなグラフや表が作成できます。多くの企業で普及している最も一般的なソフトのひとつなので、今すぐ温度・湿度分析をはじめたいという場合におすすめです。
一方、よりしっかりとした分析を行う場合には、Excelに関する高度なスキルが必要となります。それ以前に、人力による温度・湿度チェックシートへの記入や管理表への転載は、ある程度手間がかかると言えるでしょう。
また、データが増えてくるとExcelファイルが重くなるなどの問題もあります。あくまでExcelを用いた管理・分析は、簡易的な方法だと考えておきましょう。
温度・湿度管理がExcel(エクセル)で解決できないならACALA MESH
より手軽に、かつ高度な分析を行いたい場合は、温湿度管理システム「ACALA MESH」がおすすめです。
クラウドベースのプラットフォームには、温度・湿度管理に特化したメニューが用意されています。セットになっている温度ロガーと組み合わせれば、すぐにでも利用可能。Excelのスキルなどは不要で、高度な分析が行えます。また、Excelなどでは難しい、温度逸脱時のアラート発報といった機能も充実しています。
さらに、連続的データの取得が可能になるので、より細かな分析も行えます。今回例示した3時間単位ではなく、より高頻度な単位での計測データとなるため、温度・湿度の変化を詳細に把握が可能です。何か問題が発生した場合でも、どの時点で温度逸脱等が起こっていたかが分かります。
まとめ
今回はExcelを使った温度・湿度管理と分析方法をご紹介しました。デジタル化への取っ掛かりとして、Excelの利用は非常に手軽です。しかし、すでにHACCPが義務化された現在においては、温度・湿度管理の重要性が以前に比べ増しています。より正確に、かつ詳細な管理・分析を行うのであれば、ぜひ当社のACALA MESH導入をご検討ください。


